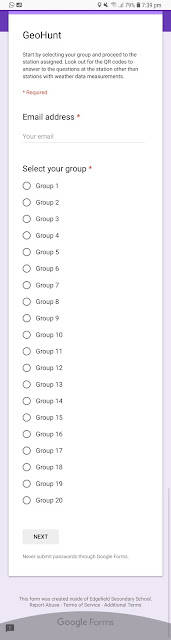Using Google form, I made use of the setting to go to different sections according to the option chosen to enable the groups to start off their race at different stations. By setting it as a quiz, points can be awarded to the correct answer at the stations. The total points will be calculated and shown immediately after the student submit the form.
In the edit mode, create the number of sections e.g. I have 20 stations and plus the home page which they select their group, so I created 21 sections. For sections which the questions are similar e.g. the measurements for weather, I simply duplicated them and change the station number. I could also reorder them by clicking on move section.
To add question in the section just click on the plus(+)icon. You can also insert picture or video.
As shown in the picture below, set the question on whether to proceed to the next station as required. Then click on the : (next to required), which is the setting, and click on "Go to section based on answer".
The picture below shows the options of being able to direct them to different sections based on option they have chosen, in this case their group number, as shown on the edit mode. However when the students access it, they will not see "go to section..."
The picture below shows what the student will see when they access the form. They just need to click on their group and then click on next. They will automatically be directed to the station assigned.
I have a total of close to 100 students and did not have enough weather tracker for each group. Initial plan was to get the students to take turn to go to the five stations which the teacher will pass them the weather tracker at the station. But that would mean 4 groups or 20 students at a station which will be too crowded.
That's why I need to create the other 15 stations with QR code in which they will scan and get info to answer the question in the Google form so that they are all spread out in the 20 stations in the school. As I have set it as a quiz, points are automatically given and total up for the race.
You will need to set the question as required so that the students will choose the option to proceed to next station or if they have completed the 20 stations, they can click on "completed - submit form"
Once they choose the option to submit form after completing the 20 stations, they will be directed to this page to submit.
As introduced by Pierre in the sg learning designer circle, the Google form can be used to create customised quizzes which the students can be directed to another question/story line (section) based on their response. The Google form can be used to create a "Choose your adventure" story. Great for English and even Science.
You can check out how to create the quiz by watching the video below. Hopefully this inspires you to create a personalised quiz for your students to match their abilities.
https://docs.google.com/forms/d/e/1FAIpQLSd6-5Mmi3im7WATgCSzUK8VWhvFVnLmWpdnlaF6mDHL7EyObg/viewform
One main advantage of using Google form is that all the responses are collated on a csv file which can then be converted to a spreadsheet which the students can share the data collated - part of collaborative learning.https://docs.google.com/spreadsheets/d/1w7Mktt6AGOF4RPf0s_rj3TX1p75TmG50CBV-Nw_SzhQ/edit?usp=sharing
The students can also insert chart to represent the data - e.g. scatter graph and comparative line graph using the data extracted.https://docs.google.com/spreadsheets/d/1fbHMvcHbsGHccQh38W7XZl7Sy8yF0EibqM18ZDkumC8/edit?usp=sharing