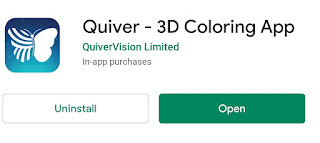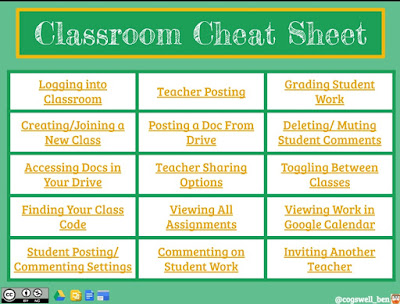Click on the links on the image to goto the FB page (links click able image created using image mapper)

·
Unit 1 SLS Matters - go.gov.sg/slsmatters
·
Unit 2 Live Streaming practices for students on #LOA -
go.gov.sg/livestreaming
·
Unit 3 Curating techy tools & resources for #HBL -
go.gov.sg/techtools
·
Unit 4 Lessons from #Designer -
go.gov.sg/designerlessons
·
Unit 5 ETD Science Lesson Designs for ready-made SLS
lessons - go.gov.sg/sciencelessons
·
SLS Community Gallery lessons e-catalogue -
go.gov.sg/slscglessons
·
Guide for designing Acquisition LE -
go.gov.sg/acquisitionle
New feature: annotating on text and image in SLS
https://www.facebook.com/groups/sglearningdesigners/permalink/823831101438069/