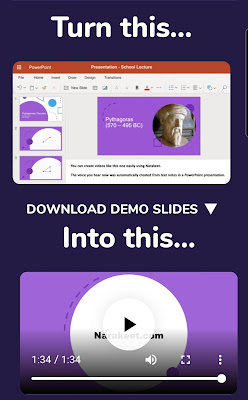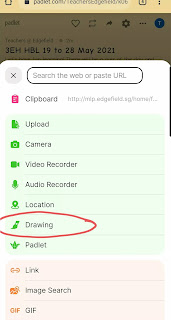I shared on the use of Google Classroom with Arman for the SGLDC Virtual meet. The link to the slides and video recording of our sharing in SGLDC virtual meet on Google classroom.
Dec 20, 2021
SGLDC virtual meet VI
Nov 3, 2021
DisVoize, whisper tour guide
The Covid-19 has brought both challenges as well as opportunities. I was checking the whisper tour guide system and it is both expensive and space consuming. Now the technology has evolved and one of the tours I saw on klook is using 𝘿𝙞𝙨𝙑𝙤𝙞𝙯𝙚 app. What an ingenious way of conducting a tour or learning journey. It integrates a live audio streaming system using smartphone which most of us possess.
How it works:
1. Both Speaker and listeners must install and open up the app on their smartphone.
2. Speaker will create a name for the channel e.g. lily-geog and share that with the listeners.
3. Listeners plug in a regular set of earphones to their smartphone and click on listen and input the channel name e.g lily-geog
4. The speaker only need a standard microphone like those that come with most earphones. He/she can mute the mic if not speaking.
𝘿𝙞𝙨𝙑𝙤𝙞𝙯𝙚 is a digital tool that only requires an internet connection. That means flexibility, reliability no space limitation.
Would really love to hear from you if there are similar ones which are better. This will definitely help when we are conducting learning journey in the public places and would not want to raise our voices.
Just wondering if there is one with 2 way communication. In case listener would like to ask a question.
Great if bringing the students to a public area and do not want to raise your voice and ensure they can hear you.
First shared on FB SGLDC https://m.facebook.com/groups/sglearningdesigners/permalink/1003974766757034/
Aug 25, 2021
Editing new Google Site on mobile
I used to be able to edit my Classic Google Sites on my mobile. However, I had to convert all my Classic Google Sites to the new format. I just found out how to do it.
1. Click on the 3 dots on the Chrome Browser to access the menu.
Aug 21, 2021
Citing source in Google Doc
Did you know you can EASILY cite sources without ever leaving Google Docs? Yep! It’s so easy!
Insert Footnote Citation in Google Docs
You can easily add footnote citations by using the Explore tool in Google Docs.
1. Go to Tools>Explore (or click on the explore icon 0n the bottom-right)
2. Type in your search query to find the source
3. Hover over the result, then click on the quotations " in the top right of the result
4. A footnote citation will be added to the bottom of your doc
Change the Citation Format:
You can cite the source in MLA, APA or Chicago!!!!!
Go to the three dots (snowman) to change from MLA, APA, or Chicago.
Source: https://shakeuplearning.com/blog/10-google-docs-tips-every-teacher-should-know/
Remote for Slides
Remote for Slides turns your phone into a presentation remote! You can even see the speaker notes on your device. No need to use remote with USB/Bluetooth. You won't lose the little adapter AND you can easily see the buttons to go forward and back to a previous slide.
Features:
- Control presentation slide (Next/Previous slide)
- View speaker notes with adjustable font size
- View timer
- Control YouTube playback
- Dark mode & Black Mode
- Multiple languages support
- Add to home screen
- Easy to use
1. Install Remote for Slides Chrome Extension from the Chrome Web Store. https://chrome.google.com/webstore/detail/remote-for-slides/pojijacppbhikhkmegdoechbfiiibppi?hl=en
Add the app on your mobile
2. Open your Google Slides in Editor Mode, then click on the “Present with Remote” button.
3. Next, click on the “Start Remote” button to show the 6-digit code.
4. Enter the 6-digit code in the Remote for Slides Progressive Web App (s.limhenry.xyz) or in the Remote for Slides Lite Android App (bit.ly/slides-lite) , and you are ready to go!
On Google Slides
Jul 24, 2021
Kahoot Groups and Collection
With a shared premium account, you can create groups and collections for greater collaboration in building up the Kahoot resources.
Create groups in the school account.
Invite members to your group and the members can share the quizzes they have created. Remember to duplicate a copy so that it can be added to the collection in the designated folder.Also to note - under the premium account you can assign the quiz to a maximum of 500 participants.
This is great for HBL as you can assign the quiz to the whole level.
http://ezitnew.blogspot.com/2020/04/kahoot-on-hbl.html
Under the premium account, you can also use the type answer option for question type.
Jul 17, 2021
Snip & Sketch
Totally grateful to this tool from Windows 10.
The easiest way to call up Snip & Sketch is with the keyboard shortcut Windows key + Shift + S.
You can also find the Snip & Sketch tool listed in in the alphabetical list of apps accessed from the Start button as well as in the notification panel where it listed as Screen snip.
Once you take your screenshot, it will be saved to your clipboard and show up momentarily as a notification in the lower-right corner of your screen. Click the notification to open the screenshot in the Snip & Sketch app to annotate, save or share it. Or you can paste it onto Paint for editing. I have also been able to paste it in WhatsApp web messages directly.
I like this compared to pressing the printscreen key (PrtScn) as I could choose the part of the screen to copy.
However, you can set the PrtScn button to open the Snip & Sketch tool by going to Settings > Ease of Access > Keyboard and toggling on Use the PrtScn button to open screen snipping under Print Screen Shortcut.
Slides to videos
My ICT HOD, Mr Shasi, shared a tool Narakeet which allows the uploading of slides which convert it into a video that is automatically narrated for you. You can choose from about twenty voiceover options, adjust the speed of the voiceover, and choose to have captions automatically added into your video. This was shared to him by Richard which you can see from the videos below.
To use Narakeet you must have your slides in PPTX format. Fortunately, all of the popular slideshow creation tools including Canva, Google Slides, and Keynote let you export your presentations as PPTX files. When you upload your PPTX file to Narakeet your speaker notes are used as the basis for the narration that is created for your video. When your video is completed you can download it as an MP4 file that can be used anywhere that you typically share videos.
From PowerPoint slides:
From Keynotes:
From Google slides:
However, if you just simply want to convert the slides to a video without the auto narration, I have been getting my students to use the screen recording function on PowerPoint Slides which I had shared earlier. My students learned and they were able to create the videos instantly.
Jun 24, 2021
Sharing from STP - Featuring Deck.Toys
Editing Assignments and Course in SLS
So excited that I am able to edit the assignment already assigned as well as being able to combine a few of my lessons into a course!
Jun 22, 2021
Brain Boost Time
Interesting sharing by Suhaimi in SGLDC:
You can try out Brain Boost Time for in-class breaks which can be used in the middle of a long lesson when transitioning between activities or even at the start of a lesson in the periods after recess. For those of you with HBL still, you can use BBT @ go.gov.sg/etdbbt in your 'live' lessons too by sharing your screen.
https://sites.google.com/moe.edu.sg/brainboost/home
If you do use BBT, do email him with some of your thoughts at suhaimi_zainal_shah@moe.gov.sg or enter your feedback here https://sites.google.com/moe.edu.sg/brainboost/others/feedback
Jun 3, 2021
Interactive Poster in email
So excited that I managed to find out how to send the email with my interactive poster. I was able to create a poster with hotspot links embedded using image mapping which I had shared in my earlier post http://ezitnew.blogspot.com/2019/07/interactive-poster-image-mapping.html but did not know how to send the interactive poster within the email. I created a hyperlink on the poster and posted them on a blog as I could do so in the html composition.
To my delight I found out today how to embed the interactive poster in the email @ https://www.wikihow.com/Send-HTML-Emails
I just have to right click on the main section of the compose window, then choose 𝗜𝗻𝘀𝗽𝗲𝗰𝘁 from the pop up menu.
Within the source code, I right click on the part I want to edit and click on 𝗘𝗱𝗶𝘁 𝗮𝘀 𝗛𝗧𝗠𝗟 in the pop up menu.
Some samples from 2019 https://efsstel.blogspot.com/?m=1 before I use our intranet which limit the viewers to our school.
Jun 1, 2021
SLS new release R15 on 25 June
SLS R15 list of updates (23 June 2021)is now available from the User Guide https://mo.learning.moe.edu.sg/sls-user.../vle/update.html
Updated 17 June
Jing Er has collated on a Google site on common FAQs, workabouts, etc for the new SLS release.
Adding voice comment
For some students, hearing a teachers feedback on their work is better than to read your feedback. The inflection of voice, softening the tone of the feedback and or adding a level of encouragement, makes a difference to the feedback given.
Richard Brunei shared three tools which can be added easily as chrome extension: Mote, e-Comments and Kaizena
Mote is a Chrome extension that can be used to record voice notes directly within Gmail, Google Classroom, Google Slides, and Google Documents. One of its many convenient features is that students do not need to have the extension installed in order to listen to your voice notes.
Using Mote in Gmail
Using Mote in Google slides
Using Mote in Google Classroom
Using Mote in Google Doc
E-comments is a Chrome extension that lets you add canned comments to Google Docs, Word documents (when opened in your web browser), Google Classroom, Canvas, Schoology, and just about any page that has a commenting feature. e-Comments provides a huge bank of pre-made comments arranged by grade level and skill. You can also create your own canned comments in e-Comments. Those comments can include your own audio recordings.
Kaizena can be used as a Chrome extension or you can simply go to the website and import documents (Word, PDF, and Google Docs are supported) to add voice comments to them. Similar to e-Comments, audio comments in Kaizena are saved in your account and can be re-used across multiple documents with just a click or two.
Kindly shared by Richard Bryne with Mr Shasi
May 22, 2021
HBL morning meet
Definitely benefitting from the sharing in SGLDC and by my colleagues as I used it for my morning meet with my form class, making it more effective.
1. Attendance and temperature taking using Google Form and spreadsheet
Shared by Yong Qin in SGLDC, he had created a Google Form and Google Spreadsheet which simplified the process of taking the attendance and temperature taking.
The form helps to track the following: students who have/have not taken their temperature students who are late students who are not feeling well because they have a fever or because of other reasons.
The form accepts input every day, so there is no need to maintain the form after you have set it up. I
His video demonstrating how the form works and how you can copy the form into your Google drive here
https://www.facebook.com/groups/sglearningdesigners/permalink/1108342616320248/
The links to the files are shown here: https://drive.google.com/drive/folders/1ugB3_EeBlSyCZzHI7FlLtU3ZVB4ETcOJ?usp=sharing
Grateful to him and tried it out. It works!
2. Using padlet for bonding activities.
Motivating them to be early with mini challenges between 7.30 to 7.45am as they are supposed to log in at 7.45am. The students could also draw or design quizzes for their classmates.