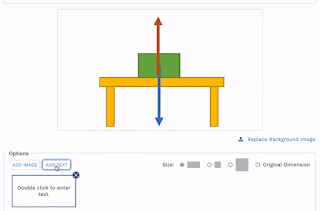Greendale Secondary School open classroom on the topic deforestation. An opportunity for us to see how the teacher uses SLS to blend in assessment for learning and geographical concepts in the teaching of the topic on "impacts of deforestation". Tapping on the embedding function and the use of simple analytics from students' responses, the lesson showcases the use of updated features such as the thinking routine in SLS.
We were given a chance to view a blended lesson 1 of 2 lessons in the sub topic of impacts of deforestation with a class of 40 Sec 1 students.
The teacher made use of the SLS platform to support the inquiry based learning. The teacher led the class in looking at the geographical issue with a poll in SLS on what the students think is the most significant impact of deforestation. He proceeded to task each pair to look into an assigned impact with a variety of geographical resources in the form of text extracts, diagrams and videos embedded in SLS i.e. E1 pair to look at impact on biodiversity, E2 pair to look at impact on water catchment and E3 on enhanced greenhouse impact. The students recorded what they had learned from the resources on the impact assigned to them in the SLS thinking routine. The teacher quickly bookmarked a few responses and highlighted some concepts which the students had shown to be lacking in their understanding from the thinking routine responses. e.g. the teachers clarified what is surface run-off and how it can contribute to river flooding. He also made a point to highlight the inter-connectivity of the various impacts.
Then the students proceed to change their partners at their table to share with the other students on why the impact is more significant than the other (expert group strategy). The lesson ended with a revisit to the question on what they now think is the most significant impact of deforestation and the students responded individually on SLS thinking routine.
The design map of the lesson shared:

Before we proceeded to the classroom to observe the students for the lesson, we were reminded that we would be taking turn to be at the tables to make the observation of students' responses. (20 seated at the tables with the students and 20 seated at the back to observe and then swopped).
We were given the following recording sheets to record our observations:


The sharing ended with a discussion on the planning and enactment considerations in the conduct of the lesson. What we observed in the lesson which thinking was made visible and how students collaborated to make sense of the geographical concepts as well as how formative assessment was weaved into the lessons.
Our takeaway:

Thoughts on the lesson
shared with us-
1. Be willing to give
up some control - a true student-centered lesson needs to be led by student
actions.
2. Using SLS means
students can access learning materials in their own time, at their own pace -
they are not limited by their prior knowledge or access to information.
3. Have high(er)
expectations of students - they will usually surprise you with what they are
capable of.
4. Consider the
highest value use of classroom time (e.g. discussion, sense-making) & do
that.
5. An SLS lesson can
be covered over several F2F sessions - you can release segments over.
6. The definition of
what a lesson is can extend beyond classroom time (e.g. pre, post lesson
learning) - we may want to explore how we think about lessons and reframe our
definition of what constitutes a lesson.
7. The 4 Vs of data -
value, volume, velocity, veracity - make managing student inputs increasingly
challenging. We will need to evolve new strategies for managing them.
8. One strategy to
manage the increased volume & velocity of data might be to consider
peer/self-assessment strategies, both online (e.g. have students comment on
each others' responses) & F2F (e.g. getting students to clarify with each
other).
9. We should use SLS
to make our teaching better, not only easier - it should make low-value
activities easier (e.g. searching for resources, collating student inputs,
distributing feedback) & free time up for us to do more high-value
activities (e.g. designing learning experiences, exploring different ways to
reach out to different students, crafting feedback).
10. The learning
artefacts (e.g. student responses) of one lesson can be used as teaching
materials in subsequent lessons.
SLS is an
enabler for better teaching & learning:
1. Rich repository of quality, curriculum aligned resources
2. Promoting visible interaction (student-content,
student-student, student-teacher) for learning
3. Opportunity to change the way we deliver learning experiences
(e.g. more inquiry, authentic conversations)