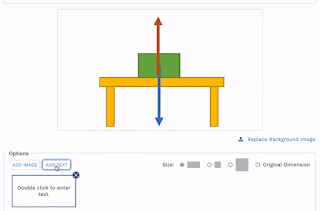I have been using Macromedia Firework to create GIF. Just learned that you can do that using https://talltweets.com/ to convert Google Slides into animated GIF!
Click on the following link for the interactive slide
https://docs.google.com/presentation/d/e/2PACX-1vT7HwBndGTt174FgVYhGyPXJJJL-aynOBnAdASuzmuAdp_tZZz4yYeIFxkX3bLJdlCc-gyIrROyqulU/pub?start=false&loop=false&delayms=60000&slide=id.g6c59ada23f_0_0
created my GIF for my Google classroom and is so easy. Just create the Google slides and then @ talltweets.com choose the google slides and it will convert it to a slides as shown below.
Go to talltweets.com and click on select presentation to browse for your Google slides.
Then just specify the width, e.g. 800 for the header in Google classroom. Then click on create GIF and you download it by clicking save.
Create a custom banner GIF
Watch the video below showing how you can use Google Slides to create a GIF.
https://chrome.google.com/webstore/detail/giphy-for-chrome/jlleokkdhkflpmghiioglgmnminbekdi?hl=en